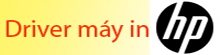Cách cài đặt, add gmail vào outlook 2010 2007 2013 thành công
Do từ ngày 15/4/2014 Google đã tăng biện pháp bảo mật các tài khoản gmail lên để tránh việc bị tấn công nên việc cài đặt thêm tài khoản gmail sẽ có thể bị lỗi không thể kết nối tài khoản được do bị chặn. Vì thế trong bài này inkviet.com sẽ viết bài hướng dẫn các bạn chi tiết cách cài đặt tài khoản gmail thêm vào outlook khi bị chặn.
Trước tiên các bạn tiến hành đăng nhập vào gmail --> Cài đặt --> Chuyển tiếp và Pop/iMAP --> Chọn Bật Pop cho thư đến từ bây giờ.
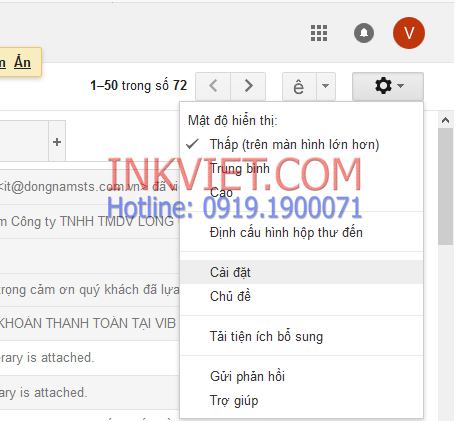
Cách cài đặt, add gmail vào outlook 2010 2007 2013 thành công

Tiếp tục nếu bạn đang sử dụng chế độ đăng nhập 2 lớp sẽ phải tắt chế độ đó đi trong phần setting:: https://myaccount.google.com/lesssecureapp
Tiếp tục vào link phía dưới và Bật phần: Truy cập đối với ứng dụng kém bảo mật hơn
https://myaccount.google.com/lesssecureapp
Cách cài đặt, add gmail vào outlook 2010 2007 2013 thành công
Tuy nhiên sau khi lựa chọn bước này thì tài khoản của bạn sẽ có thể bị tấn công dễ hơn, vì thế nên cân nhắc việc này.
Sau khi thiết lập các bước đó bạn có thể tạo thêm tài khoản 1 cách dễ dàng bằng cách mở Outlook lên vào vào File --> Add Account
Cách cài đặt, add gmail vào outlook 2010 2007 2013 thành công
Trong cửa sổ Add new account chọn Manually configure server settings or additional server types
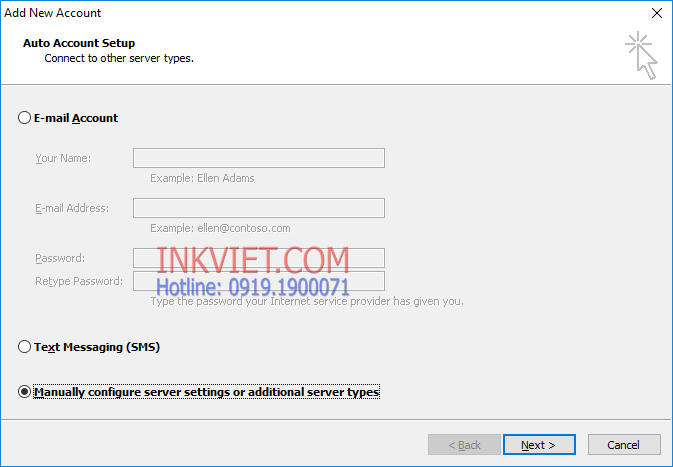
Cách cài đặt, add gmail vào outlook 2010 2007 2013 thành công
Nhấn Next --> tiếp tục chọn Internet E-mail --> Chọn Next

Cách cài đặt, add gmail vào outlook 2010 2007 2013 thành công
Tại phần này các bạn sẽ phải thiết lập các thông tin:
Your Name: inkviet.COM
Email Address: Tài khoản gmail của bạn
Account type: POP3
Incoming mail server: pop.gmail.com
Outgoing mail server(SMTP): smtp.gmail.com
User Name: Tài khoản gmail của bạn
Password: Password đăng nhập gmail

Cách cài đặt, add gmail vào outlook 2010 2007 2013 thành công
Tiếp tục chọn More Settings và check vào phần My outgoing server(SMTP) requires athentication
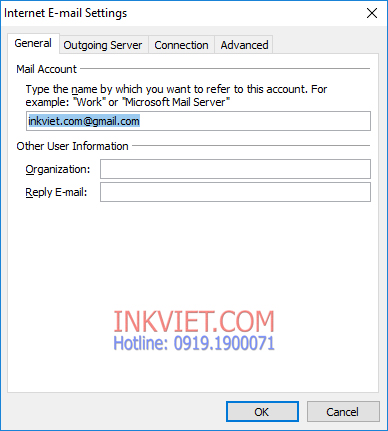
Cách cài đặt, add gmail vào outlook 2010 2007 2013 thành công
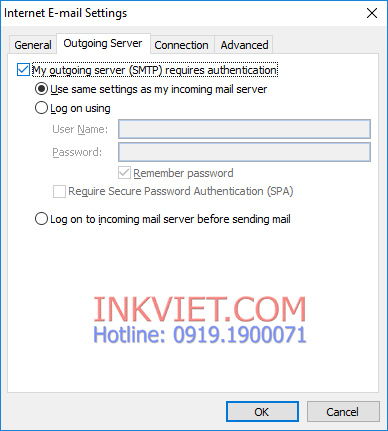
Chuyển sang tab Advanced điền các thông số như phía dưới

Cách cài đặt, add gmail vào outlook 2010 2007 2013 thành công
Chọn Ok để hoàn tất, click Next để outlook kiểm tra việc kết nối và gửi thư test thử nếu báo thành công thì việc cài đặt tài khoản gmail của bạn đã thành công. Nếu không thành công thì xem lại các bước thực hiện ở trên
Cách cài đặt, add gmail vào outlook 2010 2007 2013 thành công
Nếu đăng nhập thành công mà outlook vẫn chưa hiển thị email để thì các bạn có thể tắt đi rồi sau đó mở lại
Cách cài đặt, add gmail vào outlook 2010 2007 2013 thành công
Có thể test lại bằng cách gửi thử thư tới 1 emal nào đó
Trên đây là các đồng bộ tài khoản gmail của bạn vào outlook, tuy nhiên như google đã thông báo, nếu tắt viêc đăng nhập trên thì tài khoản của bạn sẽ bị kém bảo mật hơn nhiều nên cần phải cân nhắc khi sử dụng.
Người gửi / điện thoại
CÁC BÀI MỚI HƠN
CÁC BÀI CŨ HƠN
|
Từ khóa
Danh mục |
|
Đang truy cập: 5 Trong ngày: 187 Trong tuần: 1321 Lượt truy cập: 827513 |


| Giới Thiệu | Shop Online | Dành Cho Đối Tác | CHUYÊN : | |
| VPĐD: 359B Tân Hòa Đông, B. Tân, HCM | Chính sách bán hàng | Cơ hội hợp tác | - Sửa chữa máy tính | |
| Email: mucinlongco@gmail.com | Hướng dẫn đổi hàng | Lợi ích hợp tác | - Sửa chữa máy in | |
| Hotline: 08.8858.9097 - 0919.190071 | Hướng dẫn mua và thanh toán | Hợp tác truyền thông | - Hộp mực máy in các loại : Hộp mực 12A ... | |
Copyright © 2010-2017 | INKVIET.COM| Liên hệ | Giới thiệu | Sitemap | Bản Quyền | Quy định |
Phiên bản website mới của Mực In Chất Lượng đang chờ giấy phép của Bộ Công Thương